V Collection 8 is Arturia's flagship title and has become the absolute reference point for software synth and keyboard emulations. The biggest artists of our time, their producers, their engineers, and their studios love the sound of our software instruments, and their vibrant sounds are found in countless chart-toppers and hit film scores. You can check out all of Arturia's products here a their website Please help support thesoundtestroom by becoming a Patreon. Tags AAX Arturia Arturia Solina AU Solina Solina V VST VST3 Post navigation. Previous Article Arturia Piano V v2.1.0.1393 MacOSX. Next Article Arturia Synclavier V v1.
One of Arturia’s latest synth recreations is the Oberhiem SEM V, which was produced in the late 70s. Our reviewer thinks that Arturia has a clear-cut winner on their hands.
by Rob Mitchell, Mar. 2014
Arturia is a music software company based in France, and they’re the makers of many different softsynth plugins. They have also produced some hardware MIDI controllers and synthesizers as well. Most of their plugins are modelled after famous hardware synthesizers from the past, and even some drum machines are covered by this multifaceted company. A few of their classic synthesizer emulations include the Minimoog, Jupiter-8, and Prophet 5. One of their latest synth recreations is the Arturia Oberheim SEM V.
The Oberheim SEM was originally produced from about 1974 to 1979. The “SEM” part of its name stands for Synthesizer Expander Module. When it was released, the idea was that it could back up the sound of another synth, giving it an extra boost by fattening the sound. It could also be played on its own, as long as you had a keyboard of your own to connect to it.
The filter that Oberheim included in the hardware was 12dB/octave, so its slope wasn’t as steep as some other synths at that time. It did include different filter types however, and I’ll get to those later.
With this software version of the SEM, Arturia has added new features. Some of these include a sub-oscillator, an additional LFO, an arpeggiator, polyphony, and effects.
It is compatible with Windows 7 and 8, Intel-based Macs with OS X 10.6 or higher, and there are both 32-bit and 64-bit formats. It can be loaded into many different hosts. Some of the supported DAWs include Sonar X2, FLStudio 10, and Live 9. You check the Arturia website for the list of supported hosts. There is also a standalone version you can use.
Installation was easy, and only took a few minutes. The E-licenser copy protection works pretty well and you will need an internet connection for it to work. The whole process went smoothly, and I was soon able to load both the regular and standalone versions. For most of my review purposes, I loaded it in Sonar X3 Producer.
Oscillators
The Oberheim SEM V has two VCOs (voltage-controlled oscillators) and each of those has a choice of either a sawtooth or a pulse waveform. You can tune each VCO by rotating the Frequency knob, and if you use the right mouse button and turn the knob, it will fine-tune the frequency amount. You can also accomplish the same thing by holding the Control key while using the left mouse button.

There is also Sub-oscillator and a Noise generator. The Sub-oscillator doesn’t have its own pitch control; its pitch is tied to the pitch of the first VCO. However, it does have a switch to choose between one or two octaves below the first VCO’s tuning. You can select a sine, saw, or pulse waveform, and it has its own pulse width control as well.
To select either of the two available waveforms for VCO1 or VCO2, you have to go to the VCF (voltage-controlled filter) section. Having never used an actual hardware Oberheim SEM, I thought placing it there was a little confusing. I don’t think I’ve ever run into a synth where you choose the waveform for an oscillator in a separate area of the GUI screen. I am guessing that since it’s that way on the original SEM, they just wanted to keep that same design.
Rotating the waveform selection knob to the left gives you the sawtooth, and all the way to right switches it to the pulse. It acts as a volume control as well, so when you get closer to the center position, the volume will be reduced. If it is straight up at the center position, there will be no output from the VCO.
The control for the Sub-Oscillator and Noise works the exact same way. Turning it to the left and you get the Sub-Oscillator, and all the way to the right is the Noise. If the knob is straight up, there is no signal from either of those two. The Noise it uses is actually white noise, which is an equal amount of all frequencies.
Arturia Sem V 2.3.0.1391 Download
You can also sync VCO 1 and VCO2 together, and the on/off switch for it is in between the Frequency knobs. When it is switched on, the VCO1 controls the pitch. When you change the Frequency knob for VCO2, it changes the resulting waveform. It will modify the sound in a unique way that isn’t possible with normal layering of the oscillators, or by using the filter controls.
Filter section
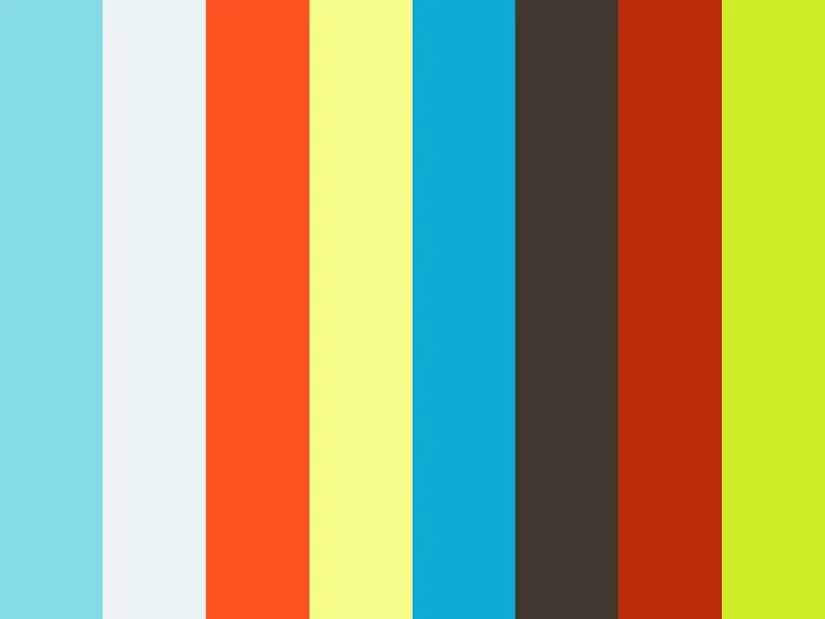
Arturia has included four filter types: Low pass, Notch, High pass, and Band pass. You can select between them with the knob that’s right below the Resonance control. The filter type control lets you vary the amount between the Low pass, Notch filter, and the High pass.
As you turn the control from the left to the right, it will blend from the Low pass to the Notch, and then on to the High pass filter. I really like how you can blend from one filter type to another. The Band pass filter has just one set position on that control and can’t be blended into the other types of filters.
The Notch filter works a bit differently than the other filters types: The Resonance control doesn’t emphasize the frequency where it is cut off, and it acts more like a bandwidth control.
The Resonance control normally boosts the frequency where it is being cut off by the Filter, and the frequencies around it are reduced. The manual says if the resonance is set to a very high level, the VCO will begin to self-resonate. I couldn’t get it to work like they said, so it looks like self-resonance is out.
Modulation
Below the two VCO frequency knobs are some modulation controls. The first one lets you choose between frequency and pulse width modulation. If that control is straight up, it won’t modulate either one. It behaves just about the same as the waveform selection control for the VCOs.
The next control is a switch that lets you change between ENV1, LFO1 and LFO2. Whichever type of modulation you pick (frequency or pulse width modulation) will be directed to one of those three targets.
The last control is the Pulse Width knob, which lets you adjust the actual pulse width itself.
Below the Filter’s Frequency knob is its modulation amount control. It can have either a negative or positive value. If it is at the center position, there will be no modulation. Right below that control is the switch for ENV2, LFO1 or LFO2. You can pick one of those three to modulate the filter frequency.
LFO1 is very simple; it just has a control for its rate, and a sync control. The only waveform available for it is a sine wave. For LFO2, there are three waveforms to choose from, as well as rate, sync, retrigger and fade-in controls.
To get to some hidden modulation features, just click the “OPEN” button at the top of the display. This is also how you get to the effects section, just in case you want to fine-tune any of those. I’ll go into more detail on the effects later.
To open the individual panels for the modulation settings, you just click on the name of it, and it will slide into view. The available choices are: Keyboard Follow, 8-Voice Programmer, and the Modulation Matrix.
Keyboard Follow has six parameters you can use to modulate the signal. It “follows” the notes played, and depending on which note you hit, it will change the amount of the parameter selected. For instance, you could have it start out at a low level for the filter frequency on the lower notes. As you play closer to middle C, you can have it set so the filter frequency goes up. As you play higher above middle C, then the filter frequency could go back down again as you play higher up on the keyboard.
You can change any of the six parameters. Just right-click on one of six parameter names, and a menu will appear. This works the same way with the 8-Voice Programmer.
With the 8-Voice Programmer, you can set it up so that with every note that’s played, it can have some sort of modulation affecting it. For instance, if you play eight notes (one after the other), each note can have a different filter amount, or each note can even be panned left or right by different amounts. Just like with the Keyboard Follow, you can use up to 6 parameters to modulate each voice that’s played.
The Modulation Matrix is where you can assign certain sources to modulate other targets. You could assign the LFO1 to VCA Pan for instance. Using the Matrix, you can get at certain modulations that aren’t normally available with the regular controls. There are only eight modulation slots available, and I would like it if the number of slots could be increased. There are more than 25 targets for modulation available, so it would be great if had at least double the amount of slots.
Effects
The SEM V includes three effects which are on the right side of the front panel, and include an Overdrive, Chorus and a Delay. From there, you can adjust the Wet/Dry amount, and turn them on or off. If you click the “OPEN” button at the top, you can get to the hidden panel where you can fine-tune their settings.
Once you’ve opened up that section, you can then adjust many parameters for those effects. To open the individual effects, you click on the name of the effect, and it will slide into view.
I wish they would have made it so you could see all of the effect’s detail screens at once. As it is, you have to keep clicking on whichever one you want to see, and then it closes the other one you had open. However, this does save on the synth’s screen real estate.
The Overdrive is a distortion effect, with a Drive and Damping control. There is also a Dry/Wet mix slider, as well as an On/Off button. The Drive control adjusts the amount of distortion that is added, and Damping tones down the high-end by cutting out the higher frequencies.
The Chorus effect has a Shape control, with choices of a sine wave or noise. It also has controls for rate, depth, feedback, spread, delay, and tempo sync. I liked using “noise” as the waveform while trying out the chorus, and was able to get some crazy sounds from it.
The Delay effect has a control called “Link” which makes both the left and right delay amounts identical. Usually I wouldn’t have the left and right delay amounts be exactly the same, but it can be useful. There are also controls for Time, Feedback, Ping Pong, Damping, and Tempo Sync.
One thing I’d like added (at least for the Delay and Chorus) would be presets for the effects settings. The Overdrive is pretty basic, and isn’t really needed. Another effect I’d like added is a reverb, though you can fake that a bit with the delay, or by turning up the decay time of ENV1.
Conclusion
SEM V worked perfectly for me; it never froze up or caused any other problems with the DAW. Its CPU usage wasn’t too bad, except maybe with some more complex presets that had a lot of modulation. Even those presets didn’t max it out on my older PC, and I was able to load up multiple instances easily.
The MIDI-learn is very easy to use: just click the MIDI button at the top-right, click on one of the highlighted controls, and then move a control on your MIDI device. You can even assign the oscillator’s coarse and fine tune controls separately on your MIDI controller.
The Arpeggiator is nice to have, but it doesn’t have a host of options like some other synths these days. One way to give the arp a boost is to use the 8-Voice Programmer along with it. For instance, you could use the programmer’s tuning and/or filter settings, and combined with the arp’s settings you can have some very interesting patterns developed.
Besides a reverb, one of the other things I would like Arturia to add to their SEM V is Unison. It already sounds great, but I’d love that feature to be added.
The Arturia Oberheim SEM V is priced at $129 USD for the boxed version, or you can download it for $99. For that download price, it is a definite steal. The SEM V is also available as part of the Arturia V-Collection 3.0, which has ten more plugins included, and retails for $399. That is an awesome deal, as it works out to around $37 for each of the 11 plugins.
There is a 15-day trial version of the SEM V that you can download from their website:
Arturia’s Oberheim SEM V has many useful features, a great sound, a variety of great presets, and is easy to use. Arturia has a clear-cut winner on their hands.
You may also be interested in:
One of Arturia’s latest synth recreations is the Oberhiem SEM V, which was produced in the late 70s. Our reviewer thinks that Arturia has a clear-cut winner on their hands.
by Rob Mitchell, Mar. 2014
Arturia is a music software company based in France, and they’re the makers of many different softsynth plugins. They have also produced some hardware MIDI controllers and synthesizers as well. Most of their plugins are modelled after famous hardware synthesizers from the past, and even some drum machines are covered by this multifaceted company. A few of their classic synthesizer emulations include the Minimoog, Jupiter-8, and Prophet 5. One of their latest synth recreations is the Arturia Oberheim SEM V.
The Oberheim SEM was originally produced from about 1974 to 1979. The “SEM” part of its name stands for Synthesizer Expander Module. When it was released, the idea was that it could back up the sound of another synth, giving it an extra boost by fattening the sound. It could also be played on its own, as long as you had a keyboard of your own to connect to it.
The filter that Oberheim included in the hardware was 12dB/octave, so its slope wasn’t as steep as some other synths at that time. It did include different filter types however, and I’ll get to those later.
With this software version of the SEM, Arturia has added new features. Some of these include a sub-oscillator, an additional LFO, an arpeggiator, polyphony, and effects.
It is compatible with Windows 7 and 8, Intel-based Macs with OS X 10.6 or higher, and there are both 32-bit and 64-bit formats. It can be loaded into many different hosts. Some of the supported DAWs include Sonar X2, FLStudio 10, and Live 9. You check the Arturia website for the list of supported hosts. There is also a standalone version you can use.
Installation was easy, and only took a few minutes. The E-licenser copy protection works pretty well and you will need an internet connection for it to work. The whole process went smoothly, and I was soon able to load both the regular and standalone versions. For most of my review purposes, I loaded it in Sonar X3 Producer.
Oscillators
The Oberheim SEM V has two VCOs (voltage-controlled oscillators) and each of those has a choice of either a sawtooth or a pulse waveform. You can tune each VCO by rotating the Frequency knob, and if you use the right mouse button and turn the knob, it will fine-tune the frequency amount. You can also accomplish the same thing by holding the Control key while using the left mouse button.
There is also Sub-oscillator and a Noise generator. The Sub-oscillator doesn’t have its own pitch control; its pitch is tied to the pitch of the first VCO. However, it does have a switch to choose between one or two octaves below the first VCO’s tuning. You can select a sine, saw, or pulse waveform, and it has its own pulse width control as well.
To select either of the two available waveforms for VCO1 or VCO2, you have to go to the VCF (voltage-controlled filter) section. Having never used an actual hardware Oberheim SEM, I thought placing it there was a little confusing. I don’t think I’ve ever run into a synth where you choose the waveform for an oscillator in a separate area of the GUI screen. I am guessing that since it’s that way on the original SEM, they just wanted to keep that same design.
Rotating the waveform selection knob to the left gives you the sawtooth, and all the way to right switches it to the pulse. It acts as a volume control as well, so when you get closer to the center position, the volume will be reduced. If it is straight up at the center position, there will be no output from the VCO.
The control for the Sub-Oscillator and Noise works the exact same way. Turning it to the left and you get the Sub-Oscillator, and all the way to the right is the Noise. If the knob is straight up, there is no signal from either of those two. The Noise it uses is actually white noise, which is an equal amount of all frequencies.
You can also sync VCO 1 and VCO2 together, and the on/off switch for it is in between the Frequency knobs. When it is switched on, the VCO1 controls the pitch. When you change the Frequency knob for VCO2, it changes the resulting waveform. It will modify the sound in a unique way that isn’t possible with normal layering of the oscillators, or by using the filter controls.
Filter section
Arturia has included four filter types: Low pass, Notch, High pass, and Band pass. You can select between them with the knob that’s right below the Resonance control. The filter type control lets you vary the amount between the Low pass, Notch filter, and the High pass.
As you turn the control from the left to the right, it will blend from the Low pass to the Notch, and then on to the High pass filter. I really like how you can blend from one filter type to another. The Band pass filter has just one set position on that control and can’t be blended into the other types of filters.
The Notch filter works a bit differently than the other filters types: The Resonance control doesn’t emphasize the frequency where it is cut off, and it acts more like a bandwidth control.
The Resonance control normally boosts the frequency where it is being cut off by the Filter, and the frequencies around it are reduced. The manual says if the resonance is set to a very high level, the VCO will begin to self-resonate. I couldn’t get it to work like they said, so it looks like self-resonance is out.
Modulation
Below the two VCO frequency knobs are some modulation controls. The first one lets you choose between frequency and pulse width modulation. If that control is straight up, it won’t modulate either one. It behaves just about the same as the waveform selection control for the VCOs.
The next control is a switch that lets you change between ENV1, LFO1 and LFO2. Whichever type of modulation you pick (frequency or pulse width modulation) will be directed to one of those three targets.
The last control is the Pulse Width knob, which lets you adjust the actual pulse width itself.
Below the Filter’s Frequency knob is its modulation amount control. It can have either a negative or positive value. If it is at the center position, there will be no modulation. Right below that control is the switch for ENV2, LFO1 or LFO2. You can pick one of those three to modulate the filter frequency.
LFO1 is very simple; it just has a control for its rate, and a sync control. The only waveform available for it is a sine wave. For LFO2, there are three waveforms to choose from, as well as rate, sync, retrigger and fade-in controls.
To get to some hidden modulation features, just click the “OPEN” button at the top of the display. This is also how you get to the effects section, just in case you want to fine-tune any of those. I’ll go into more detail on the effects later.
To open the individual panels for the modulation settings, you just click on the name of it, and it will slide into view. The available choices are: Keyboard Follow, 8-Voice Programmer, and the Modulation Matrix.
Keyboard Follow has six parameters you can use to modulate the signal. It “follows” the notes played, and depending on which note you hit, it will change the amount of the parameter selected. For instance, you could have it start out at a low level for the filter frequency on the lower notes. As you play closer to middle C, you can have it set so the filter frequency goes up. As you play higher above middle C, then the filter frequency could go back down again as you play higher up on the keyboard.
You can change any of the six parameters. Just right-click on one of six parameter names, and a menu will appear. This works the same way with the 8-Voice Programmer.
With the 8-Voice Programmer, you can set it up so that with every note that’s played, it can have some sort of modulation affecting it. For instance, if you play eight notes (one after the other), each note can have a different filter amount, or each note can even be panned left or right by different amounts. Just like with the Keyboard Follow, you can use up to 6 parameters to modulate each voice that’s played.
The Modulation Matrix is where you can assign certain sources to modulate other targets. You could assign the LFO1 to VCA Pan for instance. Using the Matrix, you can get at certain modulations that aren’t normally available with the regular controls. There are only eight modulation slots available, and I would like it if the number of slots could be increased. There are more than 25 targets for modulation available, so it would be great if had at least double the amount of slots.
Effects
The SEM V includes three effects which are on the right side of the front panel, and include an Overdrive, Chorus and a Delay. From there, you can adjust the Wet/Dry amount, and turn them on or off. If you click the “OPEN” button at the top, you can get to the hidden panel where you can fine-tune their settings.
Once you’ve opened up that section, you can then adjust many parameters for those effects. To open the individual effects, you click on the name of the effect, and it will slide into view.
I wish they would have made it so you could see all of the effect’s detail screens at once. As it is, you have to keep clicking on whichever one you want to see, and then it closes the other one you had open. However, this does save on the synth’s screen real estate.
Arturia Sem V 2.3.0.1391 Na
The Overdrive is a distortion effect, with a Drive and Damping control. There is also a Dry/Wet mix slider, as well as an On/Off button. The Drive control adjusts the amount of distortion that is added, and Damping tones down the high-end by cutting out the higher frequencies.
The Chorus effect has a Shape control, with choices of a sine wave or noise. It also has controls for rate, depth, feedback, spread, delay, and tempo sync. I liked using “noise” as the waveform while trying out the chorus, and was able to get some crazy sounds from it. Super mario kart pc game free download.
The Delay effect has a control called “Link” which makes both the left and right delay amounts identical. Usually I wouldn’t have the left and right delay amounts be exactly the same, but it can be useful. There are also controls for Time, Feedback, Ping Pong, Damping, and Tempo Sync.
One thing I’d like added (at least for the Delay and Chorus) would be presets for the effects settings. The Overdrive is pretty basic, and isn’t really needed. Another effect I’d like added is a reverb, though you can fake that a bit with the delay, or by turning up the decay time of ENV1.
Conclusion
SEM V worked perfectly for me; it never froze up or caused any other problems with the DAW. Its CPU usage wasn’t too bad, except maybe with some more complex presets that had a lot of modulation. Even those presets didn’t max it out on my older PC, and I was able to load up multiple instances easily.
The MIDI-learn is very easy to use: just click the MIDI button at the top-right, click on one of the highlighted controls, and then move a control on your MIDI device. You can even assign the oscillator’s coarse and fine tune controls separately on your MIDI controller.
The Arpeggiator is nice to have, but it doesn’t have a host of options like some other synths these days. One way to give the arp a boost is to use the 8-Voice Programmer along with it. For instance, you could use the programmer’s tuning and/or filter settings, and combined with the arp’s settings you can have some very interesting patterns developed.
Besides a reverb, one of the other things I would like Arturia to add to their SEM V is Unison. It already sounds great, but I’d love that feature to be added.
The Arturia Oberheim SEM V is priced at $129 USD for the boxed version, or you can download it for $99. For that download price, it is a definite steal. The SEM V is also available as part of the Arturia V-Collection 3.0, which has ten more plugins included, and retails for $399. That is an awesome deal, as it works out to around $37 for each of the 11 plugins.
There is a 15-day trial version of the SEM V that you can download from their website:
Arturia’s Oberheim SEM V has many useful features, a great sound, a variety of great presets, and is easy to use. Arturia has a clear-cut winner on their hands.