Keeping track of all our apps is almost impossible, especially when switching devices or performing a factory reset. Google makes it pretty painless to re-install all your apps on a new or reset device, but if you’re looking for a specific app that you may no longer remember the name of, things get a little complicated. Here’s how to find old purchased apps on the Google Play Store!
Download Google PLAY app for Android. Google store for downloading apps for Android devices. Only APKPure free Android user from Google Play region lock to download not available apps apk, which you can not even find it in Play Store search results. Discover new Android games and experience exciting adventures with APKPure now. Lightweight but More Powerful Android Appstore. APKPure App, is a collection of self-contained, easy to. Apr 25, 2013 A minor update to the new, cleaner Google Play Store v4.0 started rolling out earlier today. The new version is 4.0.27 which follows closely the previous version from April 19th - 4.0.26. The all-new redesigned and improved Google Play Store version 4.0 for Android that we’ve been seeing leaks of the past few weeks is finally official. This morning Google confirmed the new design. Google Play Store 4.0.25 By Google LLC. Apps related to Google Play Store. Google Play Store (Android TV) Google Play Store (Wear OS). Viber is the FREE, simple, fast, and most secure messaging app with video calling feature. The messenger of choice for over 1 billion users worldwide! Text now for free and make high-quality crystal-clear phone calls. Viber is a call messenger, all you need is a data plan or Wi-Fi connection and you’re good to go. Make free international calls, use video calling, open a group chat, and so.
Finding old apps
Before looking at purchased apps specifically, let’s take a quick look at how Google keeps a track of your old apps for you. This method for finding apps isn’t actually particularly helpful when finding purchased apps unless you already know what you’re looking for.
- Open the Google Play Store app.
- Open the hamburger menu by tapping on the three horizontal lines at the top left corner.
- Tap on My Apps & Games.
The apps currently installed on your phone are found under the aptly named Installed tab. The Library lists all the apps you’ve ever installed on your Android devices past and present but aren’t on your phone anymore. The sorting options in the Library tab only include Recent and Alphabetical, while the Installed Tab adds Last Updated, Last Used, and Size.
Notably absent is any way to distinguish between free and purchased apps in both these sections. You’re also out luck if you don’t know the name of what you’re looking for (and then you can just search for it).
Finding purchased apps
Finding purchased apps, in particular, requires a few extra steps.
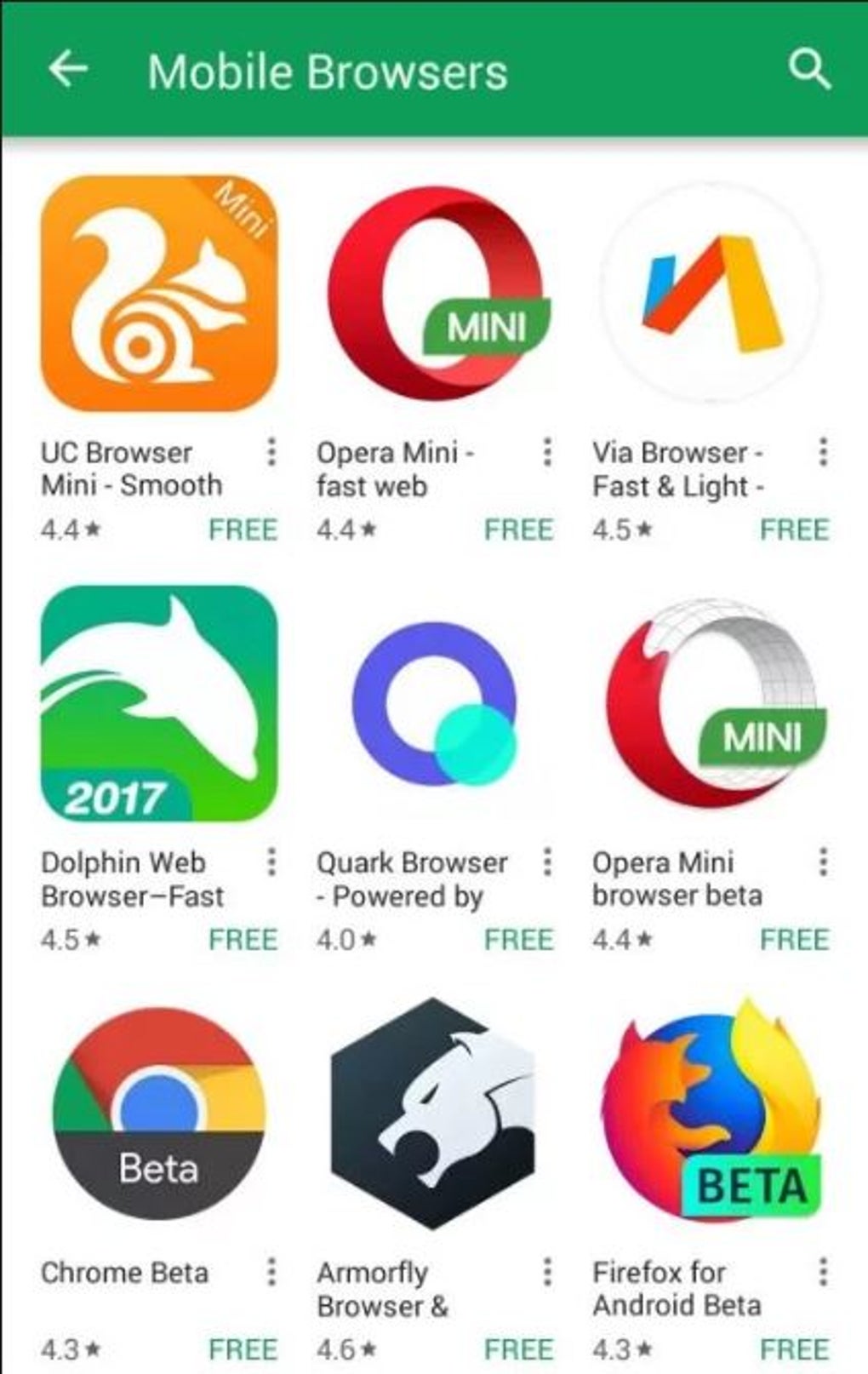
- Open the Google Play Store
- Open the hamburger menu by tapping on the three horizontal lines at the top left corner.
- Scroll down and tap on Account.
- The tap on Order History.
Order History is where you will find a list of any and all purchases you’ve made via Google Play. Unfortunately, this list also includes books, movies, TV shows, songs, and albums you may have bought via Google Play, and all the in-app purchases you’ve ever made too.
Depending on your order history, it may take a lot of scrolling, but you should be able to find all the purchased apps you were looking for. There might be some surprises in there as well.
I had the OG Moto 360 smartwatch in 2015 and had bought a few watch faces back then. I didn’t keep the watch for long, and when I switched smartphones after that, I didn’t re-install any of those apps again. I got the Huawei Watch 2 last year but completely forgot about those watch faces. When I was looking at my order history, I was able to download and use them again.
The web app does it (slightly) better
You can find out order history by using the web app as well. Go to play.google.com on a web browser on your PC or Android device and basically follow the same steps listed above. Go to Account and open Order History to see all your purchases. The web app does it slightly better than the smartphone app because the Order History section has a sort function based on Categories.
Using this, you can filter and sort your purchases based on Android apps, Movies, Music, Books, Newsstand, and Devices, which makes it a tad easier to find what you’re looking for. If you’re like me, the bulk of your orders are apps and in-app purchases (which also show up under the Android apps category), which means finding an old purchased app is still annoying.
There’s an app for it
If you’ve ever grumbled about a missing software feature on your smartphone, you might have heard the phrase “There’s probably an app for it” in response. If you are looking for old purchased apps, there actually is an app for that. You can download the “Purchased Apps” app from the Google Play Store here.
Open the app, tap on your Google account, and your entire order history will show up. Opening the hamburger menu by tapping on the three horizontal lines at the top left corner shows you the different categories of purchased apps, as well as the total number of purchases and the amount you’ve spent. Just more information that isn’t directly available from the Google Play Store.
Where the app also has a leg up on the Google Play Store is when it comes to the filters available. Tap on the three vertical dots at the top right corner of the app and tap on Filter. Here you will see options based on Installation Status (All, Installed only, or Uninstalled only) and Purchase Type (All, In-App only, No In-App). Select No In-App and you will now be able to see a list of all of just your purchased apps.
Why is this still a thing?
From its days as the Android Market, to the launch of the Google Play Store, the app store has seen a lot of changes, upgrades, and re-designs. So why is it still so complicated to simply find a list of apps you’ve purchased?
The My Apps & Games section is practically useless in this regard. You can find what you need in the Order History, but there’s no way to sort or filter the list to narrow it down. The web app has a filter, but may not be of much help. It’s a third-party app that manages to do the best job. You don’t have to navigate to a hidden section to see your entire order history. The perfect filter options make it far less tedious to scroll through. Google should have been able to implement something similar by now, and it will hopefully do so soon.
We have all encountered problems with Google Play at one time or another. Every app has its issues. Yet, few things are more frustrating than trying to download that new game you’ve been waiting to play for ages, only to have your download pending indefinitely. But we are here to help! Here are some common fixes to the notorious Play Store download pending error.
Check current downloads and updates
More often than not, the Play Store download pending error culprits are apps that are updating at the same time. You will also encounter the problem if you are downloading multiple apps simultaneously or a couple of particularly large ones.
But if you urgently need to download Uber to get a ride, for example, there is a solution. Here is what you can do:
- Go to Google Play > Menu > My apps & games.
- You will see which applications are in the process of being updated or downloaded.
- Just press the X next to their name to cancel the download and proceed with getting the app you urgently need.
Check your connection
It might sound silly, but this should always be one of the first steps you take. If you are using Wi-Fi, try to open a website on your PC or test your internet speed here. If it seems to be working but it’s slow, either restart your modem or contact your ISP. If it’s working normally but Google Play is still not downloading your app or game, switch to data temporarily.
Make sure you’ve enabled data downloads first. Here is how to do that:
- Head to the Play Store and then tap on the menu button in the upper left corner (three lines).
- Go to Settings > App download preference > Over any network.
- If downloading resumes as normal, your home or office network is to blame. Restart your modem and if all else fails, call your Internet service provider.
Check your storage and SD card
A common cause for Google Play problems is lack of storage on your phone or SD card. Usually, you will receive a notification if your storage is low when attempting a download. However, if you still want to make sure storage is not causing the download to pend, there are a couple of things you can do.
- Check how much free storage you have manually by going to Settings > Storage.
- Free up some space by uninstalling unused apps or deleting old photos and videos that you have backed up elsewhere.
- Attempt your download once again.
If it’s still pending, your SD card might be at fault — it might not be positioned or set up properly. Download paragon ntfs for mac full free. Cancel the download, eject the SD card, then carefully reposition it and reattempt.
Restart your device
If you aren’t downloading anything and your connection is fine, but your download is still pending, you should try restarting your device. It might be another no-brainer step, but it’s a surprisingly effective one. Just press and hold the power button on your device, then tap Restart.
Download apps through your browser instead
You can try circumventing the download pending problem by getting your apps via your mobile or PC browser. All you need to do is visit the official Google Play website and log into your Google account. Once you’ve done that, type the name of your desired app in the search bar. Find it among the results and click it.
You can then simply press install. You might be asked to enter your account password once more. When that’s over with, select a device of your choice from the dropdown list of devices associated with your Google account. It’s not guaranteed to work depending on the reason for the download pending error, but it’s worth a try!
Clear Google Play app cache and data

If the steps above did not help, it’s time to try something different. Clearing the app cache of the Google Play Store app often solves a lot of problems, download pending issues included. Here is how you can do this (Note: the steps might differ depending on your Android version and manufacturer UI, but only slightly).
- Head to Settings, then Apps.
- Locate the Google Play Store and tap it.
- Underneath the Disable, Uninstall updates, and Force stop buttons, you will see App notifications and other options. Tap on Storage.
- Make sure Google Play is closed and then hit the Clear Cache button.
- If you don’t want to repeat steps, you can clear the data as well.
Finally, you should restart your device. Once your smartphone or tablet has rebooted, downloads should be no longer be pending.
Clear Play Services and Download Manager app cache and data
If the previous step didn’t do the trick, head back to Apps. In the upper right corner tap the menu button (usually three dots or three lines) and select Show system. This will allow you to see system apps. Locate Google Play Services and repeat the same steps — clearing cache and data. You can then restart your device or go straight to the Download Manager app. Once again, clear app data and cache and then restart your phone. Everything should be back to running smoothly.
How to enable Google Play developer options and the new internal app sharing
How to clear search history in the Google Play Store
Check for system updates
Play Store For Android Apk Download
Are your downloads still stubbornly pending? Sometimes an update or security patch might be all that’s needed. To check if one is currently available for your device, head to Settings. Scroll all the way down and tap on About > Software updates > Check now. If an update pops up, install it, and hope for the best.
You can also check if the Google Play Store needs an update itself. Open the app, press the menu button, followed by Settings > About > Play Store version. If there is a newer version available, it will be automatically downloaded once you tap Play Store version.
Google Play Store Apk For Android
Change your Google account
One of the other methods that might help you avoid the download pending error is removing or switching the Google account associated with the Play Store. Here’s how to do that:
- Go to Settings and scroll down until you find Accounts & sync. Tap it.
- Find your Google account on the list.
- Tap it and select Remove account.
- Restart your device.
- Once it’s back up, go to Accounts & sync and scroll to the bottom.
- You should see an Add account option. Tap it and re-add your old account or add a new one.
- Reattempt your download.
Uninstall and reinstall Play Store updates
If you are at the end of your rope and nothing seems to help, a more drastic step might be in order. Uninstalling all Play Store updates. You can do this through Settings > Apps > Google Play Store> Uninstall updates. You may be prompted to change the Play Store to its factory version. If so, tap OK.
Don't factory reset your phone if you haven't tried uninstalling Google Play updates.
All that’s left is to open Google Play and retry your download. Don’t worry too much about downgrading your Play Store though! The app will automatically update itself to the latest available version. If for some reason you need to update or install it manually, you can follow our detailed guide on downloading and installing the Play Store here.
How to download, manage, and update apps and games on the Google Play Store
Google Play Store Apk Free Download For Android 4.0 Pc
These are our tips and tricks on how to fix the dreaded “download pending” Google Play error. Did we help you solve the problem? Do you have other solutions that worked for you? Let us know in the comments.
Google Play Store Apk Free Download For Android 4.0 Offline
Read next: How to install third-party apps without the Google Play Store