TrueBlue - Convert fonts into PostScript Type 1 formatTrueBlue can turn your TrueType fonts and OpenType Fonts into PostScript Type 1. TrueBlue provides you a one-click interface to install fonts into PStill. PDF, the Portable Document Format, is the. The algorithm used to find the fonts consults the Windows registry to learn Ghostscript installation paths, and then looks for a 'fonts/n019003l.pfb' file in each path until it finds a match. Make sure to install a Ghostscript which is compatible with the GraphicsMagick you are installing. However, Xerox offers drivers for the following Windows editions: Windows XP, Windows Vista, Windows Server 2003, Window Server 2012, Windows 7, Windows 8, Windows 8.1 and also latest Windows 10. In both 32-bit and 64-bit variants. Xerox Support and Driver download website Download the PostScript driver file in your OS version and install it. The Windows 10 May 2019 Update, meanwhile, adds the option to install a font by dragging and dropping it. To check on this, go to Settings System About. Scroll down the About screen.
Introduction
- The following steps show how to install fonts in Windows 10. But any font in the following file format is supported by Windows 10: OpenType (.otf) PostScript Type.
- If the fonts in question have.pfb and.pfm extensions, then those are Windows Type 1 PostScript fonts, which do not work on the Mac at all. At least not directly. If you have the Adobe CS2 or CS3 programs installed, you can place such fonts in the /Library/Application Support/Adobe/Fonts/ folder to use them in the Adobe apps.
- Right-click on the selection, and select the install context menu option from the menu. Windows 10 displays an 'installing' font dialog. The font is added to C: Windows Fonts, and from that moment on available for use. The drag and drop method is the second option.
Since 90's, Adobe has provided a free PostScript driver for users to download, so they can install a PS printer to their systems. This policy changed and the original driver (found as winsteng.exe) has not not worked since Windows Vista.
It was originally written for the earliest Windows and later upgraded to Windows 2000, but there is no way how making it work on later versions of Windows, especially on the 64-bits.
Considering how many users are looking for 'some file' to PostScript conversion on our website (like PDF to PS), we have decided to make a little tutorial about installing virtual PS printers, because it is one of the easiest ways how PostScript files can be created from something via the Print (to file) function.
If you do not have access to a physical PostScript printer and thus you get no drivers from the vendors, there exist really only a few limited options left on how you could install a virtual PostScript printer to your system. Whilst experienced users can probably deal with this problem on their own, the less savvy computer user might have trouble solving this problem on their own.
This article will cover one of these ways, and we will show you how you can install virtual PS printer to Windows 8. This will of course work on previous Windows Vista or Windows 7 or latest Windows 10, you would just need to download different driver.
Installing Generic PostScript Drivers in Windows
Some manufacturers, like Xerox, provide a generic PS driver that you can install to your system. You can find them here:
When you go that website, it will automatically detect your OS and offer you several files for download. The file of interest we are looking for is in section PostScript, called PostScript Driver. The page looks like this in our test Windows 8.1. 32-bit OS.
However, Xerox offers drivers for the following Windows editions: Windows XP, Windows Vista, Windows Server 2003, Window Server 2012, Windows 7, Windows 8, Windows 8.1 and also latest Windows 10. In both 32-bit and 64-bit variants.

Xerox Support and Driver download website
Download the PostScript driver file in your OS version and install it.
Setting up virtual PostScript printer
After the first installation part a printer setup process starts. At first the system will look for physical printers. It doesn't matter to us, because we want to install a virtual one. Once the procedure is finished, click on the 'The printer that I want isn't listed' link.
Printer setup looking for existing printers
Now we are going to add a new printer. Select the 'Add a local printer or network printer with manual settings function'.
In Windows 7, the windows look a little different and the system ask you whenever you want to install local or network printer. Pick whatever choice you need. The next steps are basically the same, the windows and some wording might be different, but the key principle is the same.
Adding local or network printer in Windows 8
In the next step, select the 'FILE: (Print to File)' option in the existing port settings. This will create *.ps files whenever you use this virtual printer for printing your files.
Selecting Print to File option instead regular port for printer
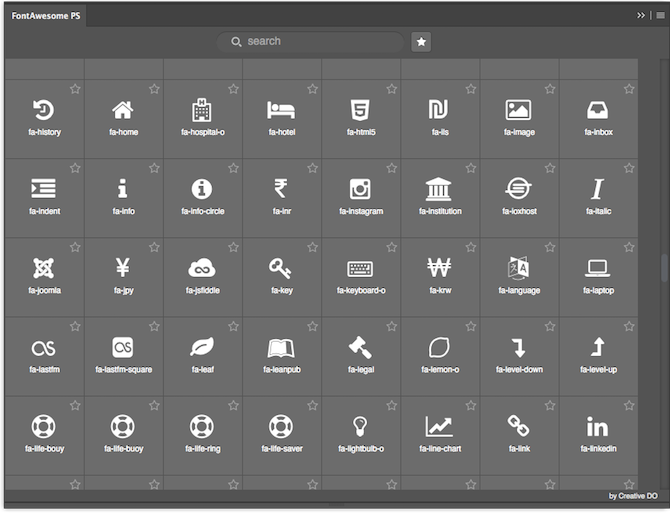
The setup will now give you a choice of the few drivers to select from. We didn't see much difference in them, so picked the first one.
Picking up a driver for virtual PostScript printer
Name your virtual printer as you seem fit, this will be the name visible in printer selection and in the Devices and Printers control panel.
Naming newly installed virtual PS printer
If everything goes fine without error, you should see this and wait till it's finished.
Final setup progress of the installation procedure
After the setup procedure is finished, the system asks you whenever you want to share this printer in your network. The choice is yours, we didn't want to share it, so picked the first option.
Setting up printer sharing options
This is the final window of the virtual PS printer setup procedure. Now you can pick if you want the new virtual printer to be your default.
Better uncheck this option, if you are regular user and won't use PostScript files in everyday business.
Finishing up the printer adding procedure
If everything went smooth and without problems, you should see your new printer in the Devices and Printers control panel, listed under the name you have saved few steps before.
Printing files to PostScript format (.ps)
Now you should have the option to select this new virtual PostScript printer whenever you use the default File ► Print function in some program. We have tested it on a random PDF and it worked just fine.
And that's it for this guide. We hope it will help you to solve your PostScript troubles in Windows.
Although this article was originally written when Windows 8.1 were the latest, it is still applicable for the latest Windows 10. You just have to pick drivers for Windows 10 instead Windows 8 that are shown on the screenshots.
-->The fonts that are in printers can sometimes be useful and difficult to use in application program code. This article describes how to determine which printer-resident device fonts are available for use in a Win32 printer device context. The article also describes several problems that can happen when you try to use those printer fonts in application code.
Original product version: Win32 printer device
Original KB number: 201978
Summary
In most cases, a software developer relies on the operating system to provide the fonts that will be used for its drawing. To do this, you can select an operating system-supplied font through the application programming interface (API) or through the common Choose Font dialog box. However, the application is typically not concerned with the particular font that is used, only it meets certain requirements and the user prefers the font. These requirements include:
- Font must be a certain size.
- Font must contain characters (otherwise known as glyphs).
- Font must have a certain style.
Typically, when the application prints the document, the font (or a font that is similar to it) is used on the printer without any particular action from the application. This is generally the correct result for the application, and this produces good printed results at reasonable speeds.
However, sometimes an application developer may have to select only a certain font specifically from a target printer. Historically, this was necessary on impact-type printers (for example, dot-matrix printers) to obtain certain formatting or to speed up the printing.
Today, most printers are fundamentally designed as raster devices and can draw a dot (a pixel) on any part of the paper as efficiently as all of a character glyph. For most applications, it isn't an issue whether a character glyph is drawn as a whole form from a printer-resident definition or is drawn as a collection of pixels that the operating system provides. However, you may still want to use a font that only the printer provides. For example, this may occur because the font is unique and has no similar substitute in the operating system or perhaps because you want to avoid the overhead of downloading a font definition to the printer.
Device fonts
For the purposes of this article, device fonts are any fonts whose definition exists either permanently or transiently in the printer's memory. These device fonts provide a character glyph definition that can be addressed per character by the printer's page rasterizer hardware to ink the shape onto paper.
Device fonts can be categorized into three basic types:
True device fonts. For the purposes of this article, these are fonts that only the printer hardware provides and that you can use only on the printer.
Device font substitution. Fonts that exist in the operating system and that the printer hardware also provides. In this case, the printer hardware can substitute for the operating system's fonts.
Downloadable fonts. Fonts that the operating system provides but whose definition can be downloaded to the printer and used on the printer as if the printer hardware provided the fonts directly.
Downloadable fonts
The operating system provides downloadable fonts, which are also known as soft fonts. When you print a document, the definition for the font is provided as part of the print job. When the printer processes the print job, the font definition is installed in the printer memory so that the font definition can be inked onto the printed page of the document.
Install Postscript Fonts On Windows 10
Some argue that because the printer is drawing the character glyphs of the font, these fonts are device fonts. However, when a font definition is downloaded or when a glyph is drawn onto the printer through a bitmap, only some overhead or print job spool size is saved. This process occurs transparently to the application so that the font in the operating system can be used on the screen and on the printer. Because this article focuses on how to use device fonts that only the printer provides, this article doesn't describe how to use downloadable fonts.
Device font substitution
Device font substitution occurs when there are two, distinct font definitions: one that the operating system uses, and one that the printer uses. That is, an application selects and uses a font in the operating system in a document on the screen. When you print the document, the printed output is drawn by using the similarly defined font that the printer provides. Therefore, the font in the operating system has been substituted on the printer with the printer-defined font.
This typically occurs on PostScript printers when a common Windows TrueType font is used. An example of this is the TrueType Arial font that is typically printed by using the PostScript font definition for the Helvetica font on most PostScript devices. This is an example of a substitution by using a similar font whose font name is different. In this case, you can typically find and use this similar font definition directly because the similar font definition is also exposed as a true device font. This is discussed later in this article.
Device font substitution also occurs when the font on the printer has the same name as the font that the operating system provides. This typically occurs on printers such as Hewlett-Packard LaserJet printers. Those printers typically have their own versions of the Windows core fonts such as Arial and Times New Roman. Although these fonts can also typically be found by looking for true device fonts, their use sometimes cannot be guaranteed because the printer drivers frequently select on their own or select through user settings whether to use the font that the operating system provides instead.
True device fonts
True device fonts are those that only have a definition on the printer. The only way that an application can use these fonts is for the application to specifically identify the font and to create it for use in the printer device context.
If you know enough information about a device, you can create a logical font description in a LOGFONT structure that will result in the realization of the device font. In particular, it is important to provide the correct information for the lfFacename member, the lfHeight member, and the character set of the font. Also, the lfOutPrecision member should contain an OUT_DEVICE_PRECIS flag to influence the font-mapping process to choose device fonts instead of similarly named system fonts.
If the description of the font isn't known, you can enumerate fonts to discover device fonts. To obtain a list of device fonts that the printer supports, use one of the font enumeration functions such asEnumFontFamiliesEx. Application code that is put in the callback function can examine the data that is handed to the callback function to determine which font instances describe a device font.
Use true device fonts
The process of using a device font in a printer device context follows these general steps:
- Identify the true device fonts by enumeration of the fonts in a printer device context.
- Select fonts that are device-only as indicated by the
FontTypeflags and by process of elimination. - Use printer-specific metrics in the
MM_TEXTmapping mode to accurately place the text that is drawn by using the device font.
Enumerate the fonts of a printer device context
To enumerate all of the fonts that are available in a device context, you can use callback functions and the EnumFontFamiliesEx function from the Win32 application programming interface (API). To enumerate all of the fonts for a device context, you must call EnumFontFamiliesEx two times: first to get a list of font families, and a second time to get all of the distinct fonts that are in each font family.
To find all of the device fonts on a printer device context, you must enumerate all of the fonts of the printer device context. When each font is passed to the callback functions, the font is examined to determine if it is a device font. The PrinterDeviceFontEnum andPrinterDeviceFontFamiliesEnum callback functions in the following sample code perform this operation.
How To Install Font Windows
You can see in the sample code where the EnumFontFamiliesEx function is called two times. The first call is made in thePrintDeviceFontList function. The second call is in the PrinterDeviceFontFamiliesEnum callback function.
PrintDeviceFontList is the top-level function. PrintDeviceFontList performs two tasks by starting a print job on the printer device context and then invoking the first call to EnumFontFamiliesEx to start the font enumeration process. According to the Platform Software Development Kit (SDK) documentation, when you set the LOGFONT structure's lfCharSet member to the DEFAULT_CHARSET value, EnumFontFamiliesEx enumerates all of the font families. After the font enumeration is complete, the code completes the print job management task by calling the EndDoc method.
The PrinterDeviceFontFamiliesEnum callback function is called for each font family by the EnumFontFamiliesEx function. In that callback function, the code initially screens the font families to find only the device fonts that are marked by the FontType parameter. It also screens out any fonts that are marked as TrueType because those fonts are likely to be downloadable fonts. For those font families that are considered device fonts, the EnumFontFamiliesEx function is called again but is passed the ENUMLOGFONTEX structure that the callback function received. The use of the callback parameter as the input parameter to the second enumeration function call causes the second enumeration to list all of the distinct fonts in that font family.
Select device fonts
You can use certain criteria of printer device fonts to distinguish these fonts from any other font that is enumerated. Specifically, look for the DEVICE_FONTTYPE value in the FontType callback function's DWORD parameter. Almost all of the fonts that are handed to the callback function with this value set are device fonts for the printer device context (except with Adobe fonts).
In the sample code, the PrinterDeviceFontEnum callback function is called by the second enumeration for each distinct font in the font family. The PrinterDeviceFontEnum callback function performs three tasks:
Uses the device font criteria again to make sure that the function only processes fonts that are recognized as device fonts.
Searches for the font by using another font enumeration to see if the device font is also used in the system's screen device context.
Prints a sample of the font onto the print job that is being created to demonstrate the use of the font. This callback function uses a function named
IsSystemFont, which is part of the following sample code:
This function detects when a font that is marked as a device font but isn't a true device font (according to the definition in this article). This occurs when Adobe fonts are installed into the system through either the Adobe Type Manager or through the native Adobe rasterizer that is present in Windows 2000 or Windows XP.
When this occurs, the font is really a system-supplied font that is downloaded to the printer, which sometimes occurs with TrueType fonts. Unfortunately, there is no flag that you can use across Windows 98, Windows Millennium Edition (Me), Windows 2000, and Windows XP that indicates that the font is an Adobe font that the system provides (unlike TrueType fonts, which include a flag). There is an indication in the NEWTEXTMETRIC structure's ntmFlags member, but this is only available in Windows 2000 and later. Therefore, the code must resort to a process of elimination. The font is removed when IsSystemFontdetermines that the device font is provided by both the screen device context and the printer device context.
To avoid repetitious samples of a font that scales, the code also notes when a candidate font has already been used. The specific implementation of this relies on the enumeration order of the fonts to see when sequential enumerations of a font are the same font but in a different scale. To remove fonts that are only a different scale, the code uses the CompareLogFontEx function.
Note
The documentation for programming Windows operating systems doesn't state that font instances that differ only by scale will be enumerated sequentially. The code sample uses this technique because enumeration was seen to work this way, and the reduction in the number of sample lines on the printed page is not a critical feature of the demonstration code. If you want to rely on eliminating different scales of the same font, you must keep a data structure of the device fonts that are used. Then the program must check the currently-enumerated font against that data structure.
Scalable vs. Bitmap fonts
There are two types of device fonts that can be enumerated on printers:
- Bitmap or raster fonts
- Scalable fonts
Bitmap fonts are fonts that have a character glyph definition of a fixed size. Scalable fonts are fonts that have a mathematics-based definition in the printer so that they can be drawn at any size. In other words, their size scales.
The classic example of a bitmap font is Courier 10 characters per inch (cpi). As the name implies, this font is a hold over from the transition from typewriters to impact-type printers. It is called a bitmap font because the most common definition of the font was located in a ROM bitmap image of a dot-matrix printer.
Examples of scalable, printer-resident fonts can be found in most PostScript printers where there is typically a standard set of PostScript fonts such as Helvetica and Times.
Device fonts that aren't scalable have a bit that is set in the FontType parameter of the callback function. That bit is represented by the symbol RASTER_FONTTYPE in the SDK. If the FontType parameter to the callback function doesn't have the RASTER_FONTTYPEbit set, the font is a scalable font. For an example of how to determine this, see the PrinterDeviceFontEnum callback function of the sample code.
Draw the device fonts
Install Fonts Microsoft Windows 10
After fonts that are device fonts are found, the sample uses them in the printer device context on which the enumeration was done. Device fonts are used much like other fonts by creating a logical description with the CreateFontIndirect function. This function call is passed the LOGFONT that was passed into the font enumeration callback function. After the HFONT is created, it's used in the printer device context by selecting it into the device context with the SelectObject function call.
Metrics for the device font are obtained through the GetTextMetrics function call. It is best to operate on printer device contexts by using the MM_TEXT mapping mode, which is the default-mapping mode for a device context. When you use the MM_TEXT mapping mode, you avoid mathematical errors that can occur during the unit conversion process of other mapping modes.
Can't Install Fonts Windows 10
When you use a device font in a printer device context, you must be careful not to transport the metrics for the font and the strings to other device contexts. This is true particularly of memory device contexts. By definition, a memory device context isn't the print job but is a temporary memory buffer of raster graphics and therefore can't use a device font.
There is another significant consideration when you use printer device fonts: you cannot provide a What-You-See-Is-What-You-Get type preview of the print job. Clearly, fonts that reside in the printer hardware cannot be drawn onto the screen. The closest that you can come to previewing the print job is to find a system-supplied font that has the general characteristics of a printer device font and then draw the glyphs of that font on the screen by using the ExtTextOut function to simulate the placement of the character glyphs on the printed page.
Problems using device fonts
You may experience the following problems when you use device fonts:
Install Chinese Fonts Windows 10
There's a device font, but the printer driver doesn't enumerate it.
There are two reasons why you can't find a device font by enumerating the fonts available for use on a printer device context:
- The printer driver was written to exclude that device font for some reason.
- The printer driver enumerates the font, but the font isn't properly marked in the
FontTypeparameter as a device font.
There are system fonts that seem to enumerate as device fonts.
This problem occurs when a system-provided font is downloaded to a printer.
When this occurs with TrueType fonts, the font enumeration callback function receives a call with the
TRUETYPE_FONTTYPEand theDEVICE_FONTTYPEbits set on theFontTypeparameter. This is handled in the sample code by not including any fonts that contain these combinations of bits.This also occurs with Adobe PostScript fonts that are installed in the system that are downloaded to the printer. One way to differentiate these fonts from the other device fonts is to look for them in both a system screen device context and the printer device context. If the same font can be enumerated on both device contexts, the font will likely be downloaded to the printer when it is used on the printer device context.
My printer driver enumerates several scalable device fonts, but they appear to be the same except for their sizes.
Many printer drivers enumerate a scalable font by providing several different instances of the same font with different sizes. This is handled in the sample code by comparing the various instances of those fonts that are presumed to be scalable by using the
CompareLogFontExfunction.Note
When the
FontTypeparameter to the callback function has theRASTER_FONTTYPEbitset, the multiple enumerations provide descriptions of specific instances of the non-scalable fonts for each size. Each callback enumerates the only sizes in which that font is available.Some printers appear not to have device fonts.
This is true. Some printers, namely ink jet-type printers, do not provide device fonts. These printers are strictly raster devices and therefore do not have printer-resident font definitions.