Jan 19, 2017 Niresh Mac OSX Yosemite 10.10.1 is a special Apple released for both desktop and servers which provide a very sleek and powerful environment to enhance the capabilities of the computer. This free download is the standalone ISO disk image of Niresh Mac Yosemite. Niresh Mac OSX Yosemite 10.10.1 Overview. Aug 23, 2019 Niresh Mac OS X. Solution: Divvy is an entirely new way of managing your workspace. It allows you to quickly and efficiently “divvy up” your screen into exact portions. With Divvy, it’s as simple as a single click and drag in the Divvy interface and your window will be resized and moved to a relative portion of the screen.
This split screen software works across dual monitors too, it will also split your wallpapers so you can have a different wallpaper on each monitor. Above is a short video showing how to take advantage of the new Apple’s macOS El Capitan feature called “Spilt Screen” where you can have 2 windows placed side by side automatically. Split Screen Pro offers complete window management. You can arrange the windows in variety of ways. Here are a few of them: Shrink Up / Shrink Down; Shrink Top Left / Shrink Top Right; Place Window in Center of the screen; Shrink Bottom Left / Shrink Bottom Right; Shrink Left Third (Split Window in one third) Shrink Middle Third; Shrink Right Third.
Multitasking is a must when you want your workflow to be smooth and less distractive. Making it pretty easy to work on two Mac apps side-by-side and carry out multiple tasks at one go, Split View is a boon for productivity.
That’s the reason why your productivity may suffer if Mac Split View is not working. Having used this feature for long and also come across this problem a few times, I can tell the culprits that may be at the heart of the issue. Do not waste any more time. Let’s head south to fix it right away!
Tips to Fix Mac Split Screen Not Working Issue
First Things First: Not All The Apps Support Split Screen
Even though Split View mode arrived with OS X EL Capitan, there are quite a few apps that don’t support it as yet. So, ensure that the apps you are trying to use are compatible with this multitasking feature.
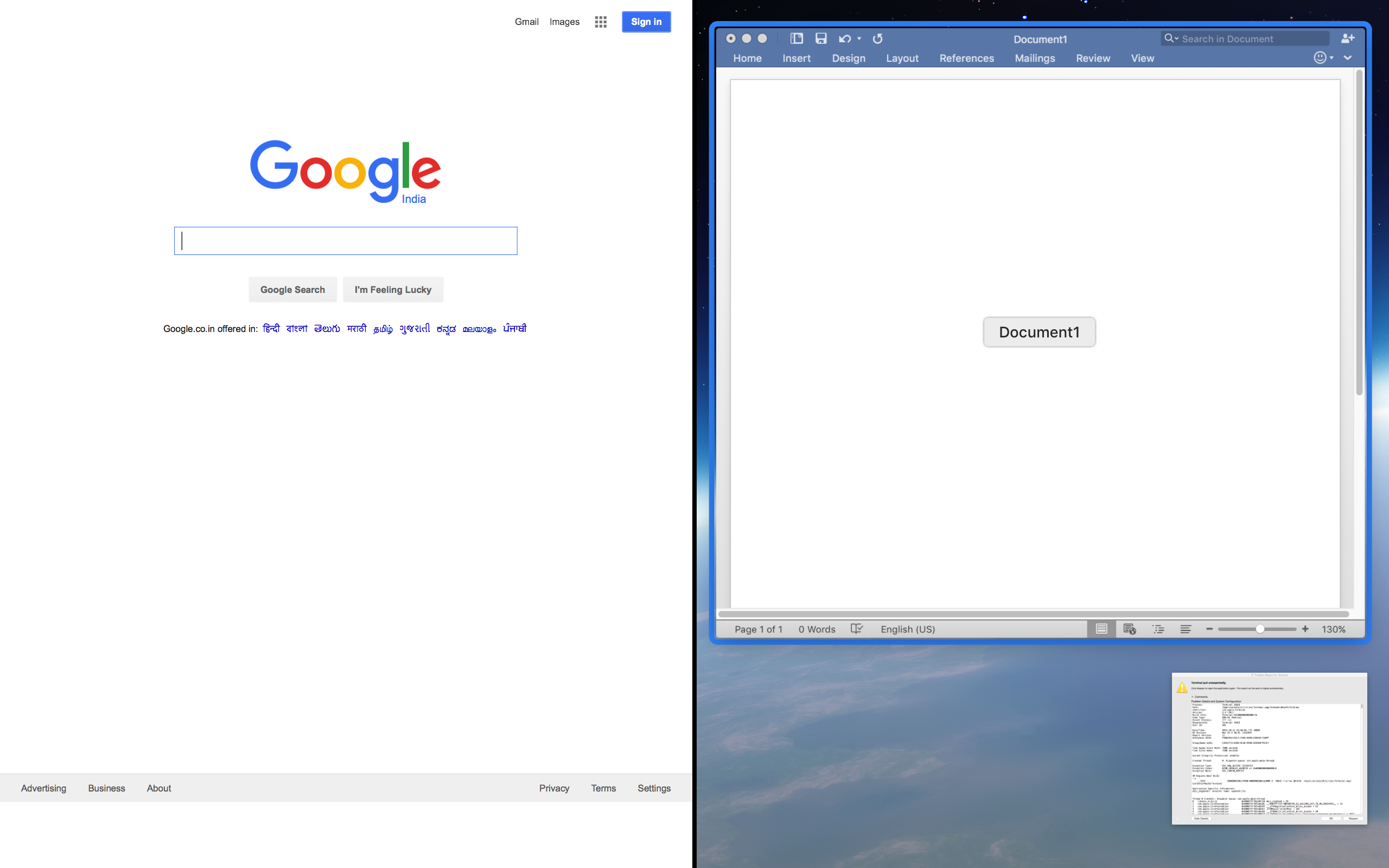
The apps that don’t have the support for Split Screen will display a zoom button in place of the full-screen button .
Another notable thing you need to know that the Apps that require more screen space to work with this multitasking feature might show up a popup message, saying they are not available in full screen.
Keep these important things in mind before you become disappointed or think that this useful feature has become problematic or just not living up to your demand.
Most Trusted Solution: Ensure That “Displays Have Separate Spaces” Option Is Checked
While customizing the setting of Mission Control, I unknowingly disabled “Displays Have Separate Spaces” option. And when Split Screen stopped functioning on my macOS device, I wondered what suddenly gone wrong. I tried out almost all the tricks but to no avail.
While in search of a solution, I landed on Apple Support page where I came to know that if “Displays have separate Spaces” within Mission Control is disabled, Split View mode might run into issues. I tried it out and guess what; the trick worked for me in fixing the problem.
So, make sure this option is checked out: Open System Preferences → Mission Control → Then, check the box for it.
Just in case this option is already enabled, uncheck the box, restart your Mac and then enable it. Now, try using the Split Screen as usual. The problem should be gone.
If Nothing Works: Go For Software Update
In most cases, the above-mentioned solution could help you resolve this issue on your Mac. But we have all come across weird problems at some point or the other. Therefore, I can believe this frustrating situation.
If it’s the case, the culprit may be an adamant bug. And the better way to get rid of it is to take advantage of Software Update. Since the process of updating macOS has slightly been tweaked in macOS Mojave.
Wrapping Up…Office 2007 proofing tools download. /network-controller-driver-for-dell-inspiron-3521-windows-81.html.
I hope you have started using this useful feature seamlessly on your macOS device. Before you get into the groove of your workflow, be sure to tell us about the hack that did the job for you.
Have a glance at the following guides as well:
The founder of iGeeksBlog, Dhvanesh, is an Apple aficionado, who cannot stand even a slight innuendo about Apple products. He dons the cap of editor-in-chief to make sure that articles match the quality standard before they are published.
- https://www.igeeksblog.com/author/dhvanesh/
- https://www.igeeksblog.com/author/dhvanesh/
- https://www.igeeksblog.com/author/dhvanesh/
- https://www.igeeksblog.com/author/dhvanesh/
Enter Split View
If you're using macOS Catalina or later:
- Hover your pointer over the full-screen button in the upper-left corner of a window. Or click and hold the button.
- Choose ”Tile Window to Left of Screen” or ”Tile Window to Right of Screen” from the menu. The window then fills that side of the screen.
- Then click a window on the other side of the screen to begin using both windows side by side.
If you're using macOS Mojave, High Sierra, Sierra, or El Capitan:
- Click and hold the full-screen button in the upper-left corner of a window.
- As you hold the button, the window shrinks and you can drag it to the left or right side of the screen.
- Release the button, then click a window on the other side of the screen to begin using both windows side by side.
If you can’t enter Split View
If Split View doesn't work, choose Apple menu > System Preferences, click Mission Control, and make sure that “Displays have separate Spaces” is selected.
Work in Split View
In Split View, you can use both apps side by side, without the distraction of other apps.
- Choose a window to work in by clicking anywhere in that window.
- Show the menu bar by moving the pointer to the top of the screen.
- Swap window positions by dragging a window to the other side.
- Adjust window width by dragging the vertical line between the windows.
- Switch to other apps or your desktop with Mission Control, or use a Multi-Touch gesture such as swiping left or right with four fingers on your trackpad.
Exit Split View
Mac Yosemite Install
- Move the pointer to the top of the screen to reveal the window buttons.
- Click the full-screen button in either window. That window exits Split View.
- The other window switches to full-screen view. You can switch to the full-screen window with Mission Control, or use a Multi-Touch gesture such as swiping left or right with four fingers on your trackpad.